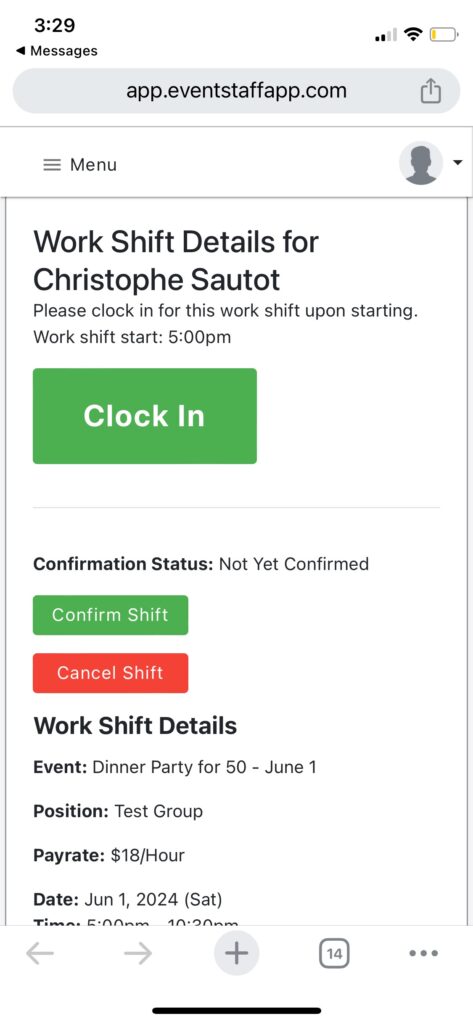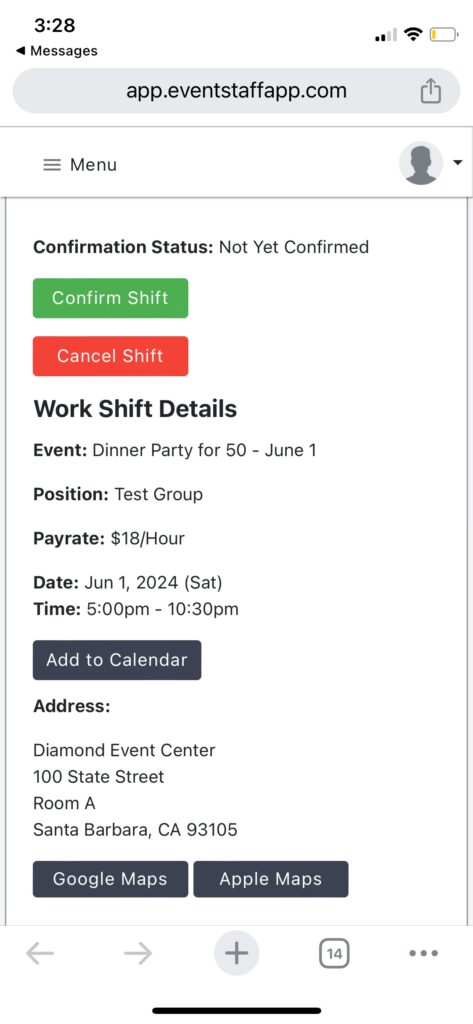Staff User Accounts
Once your manager has created an account for you in the software, you will begin to receive text messages and emails. You are not required to log in to the software to use it. But you are welcome to log in to your user account if your manager added your email address when they created your account.
In the welcome text message you get, there will be a link to a page where you can edit your profile information. You can also visit https://app.eventstaffapp.com/account/edit (requires login) to edit your information at any time.
It is not required, but if you wish to log in to a user account, you will need to make sure that your manager has added you and that they have set the correct email address with your user account.
To log in to Event Staff App, please visit https://app.eventstaffapp.com/login
If you need to reset your password for your user account, please visit https://app.eventstaffapp.com/auth/forgot_password
Messaging & Notifications
By default if your manager set your phone number and email address when they added you, you will receive work-related text messages and emails. Our text message system is 2-way, so if you reply back to the text messages that you receive from the software, your reply will go to your manager(s).
The types of messages you will receive from the software include availability requests, work shifts, and announcements.
If you wish to unsubscribe from text messages you can text back with the word STOP to the phone number that you receive text messages from. If you wish to unsubscribe from emails, you will find a link at the bottom of every email that allows you to do this.
Your Availability
To help your manager know when you are free to work, you will receive availability requests via text messages and emails. These ask you if you are free to work at a specific time for a specific location. You will see a green Yes button and a red No button that you can tap to respond to the request.
Additionally, after logging in your can go to My Work Schedule (https://app.eventstaffapp.com/schedule) in the left menu to find the Add Unavailability button above the calendar. You can use this feature to block out time periods on your calendar when you are not free to work. These busy periods are then communicated to your manager so that they know not to schedule you for these time slots.
Work Shifts
Once you have been scheduled to work an event, you will receive a new notification that contains a link with all of the details on your shift. If the company you work with has it enabled, you will also see a Confirm button and a Cancel button. Please use the Confirm button to let your manager know that you have received and have reviewed your work.
Clocking In/Out
If your company makes use of our time tracking functionality (they require you to clock in/out with Event Staff App), you will get a notification reminder before your shift begins to clock in. The notification will contain a link that will take you to a page where you will either see a green Clock In button, or it will display a QR code that you need to show to your supervisor when on-site at an event.
Before your shift ends, you will receive a notification to remind you to clock out. In the link that is messaged to you, you will see a red Clock Out button if your company allows you to clock out on your own or you will see a QR code that you will need to present to your supervisor for scanning.
If the company you work with limits usage of the clock in/out buttons to a specific time frame window, and if you miss that window, the work shift page should display fields where you can manually enter in the time at which you started your shift and the time at which you ended your shift.