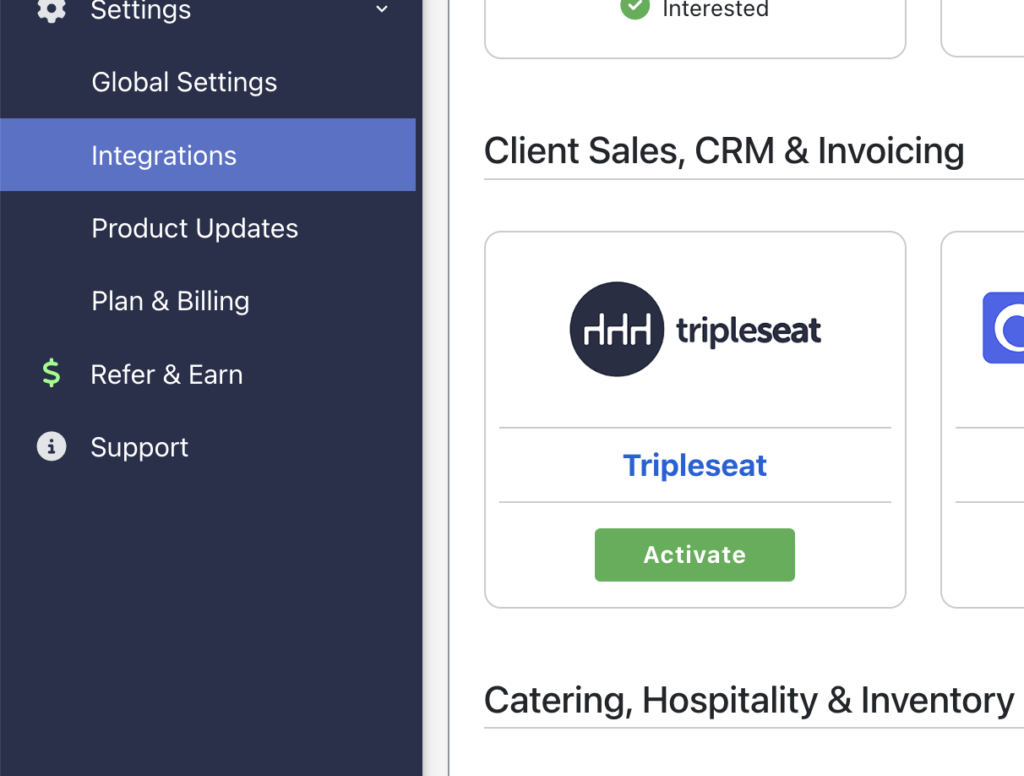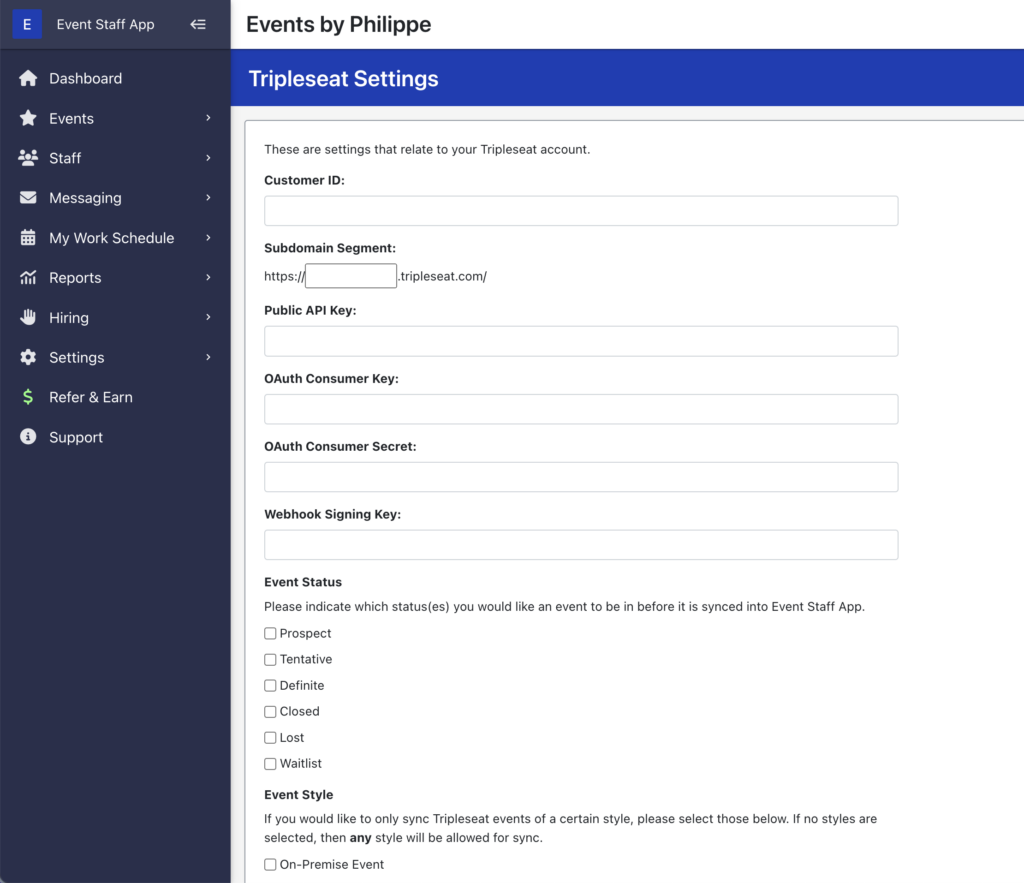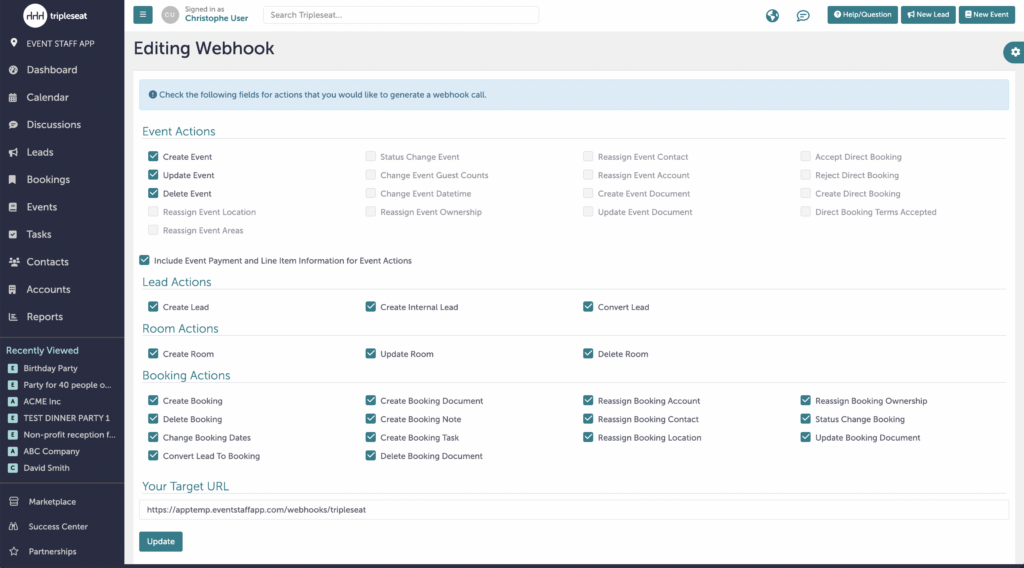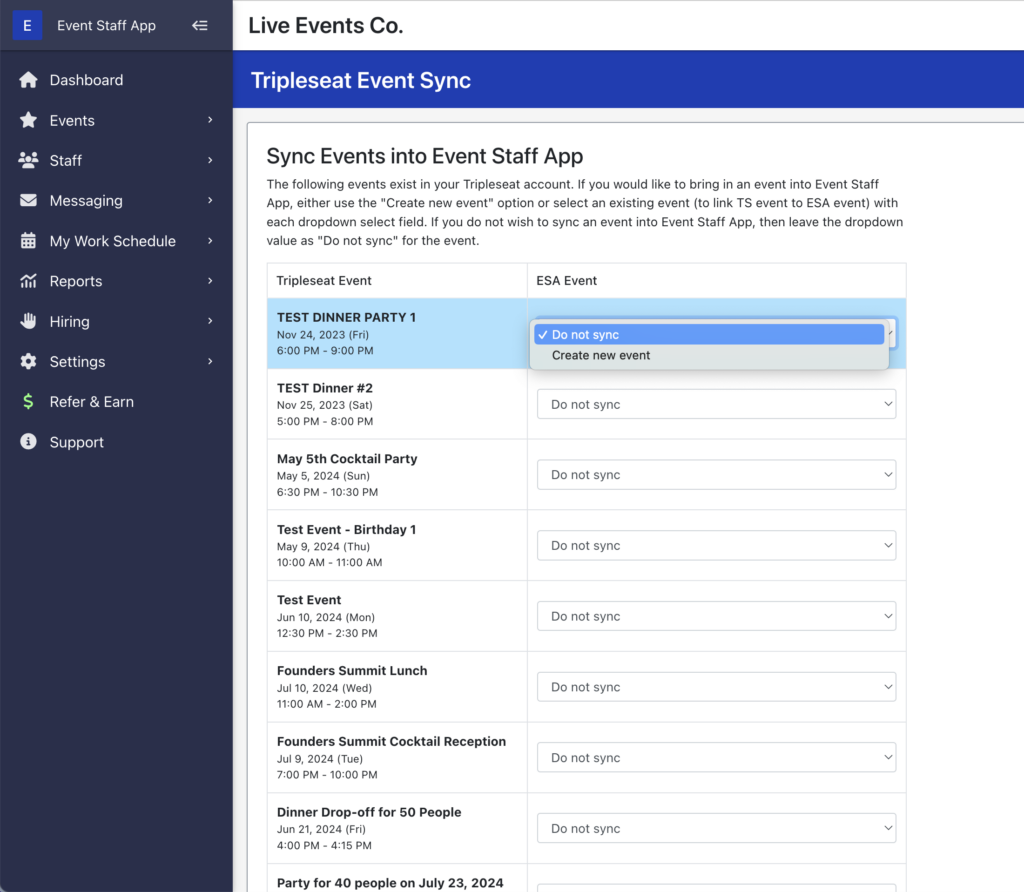Tripleseat is a leading provider of cloud-based sales and event management solutions for restaurants, hotels, and unique venues. With a focus on improving efficiency and enhancing the customer experience, Tripleseat’s platform helps hospitality professionals streamline event planning, increase sales, and drive business growth. Tripleseat currently serves over 17,000 restaurants and hotels globally and has managed 34 million events to date.
We have a native integration with Tripleseat where you can connect your account to Event Staff App. With the connection you can sync the following data records from Tripleseat to Event Staff App:
- Events
- Bookings
- Accounts
- Contacts
Setting up the integration in Tripleseat will require you, or someone on your team, to be an admin user that has access to the Settings area in Tripleseat, and the user permissions to be able to define webhooks.
We want to ensure complete success with setting up your integration, and recommend that you reach out to the Event Staff App support team via support@eventstaffapp.com – We are happy to assist you through the entire process.
Getting Started
To commence connecting your Tripleseat account to Event Staff App, please visit our Integrations page (link here). You’ll want to then click the green Activate button under the Tripleseat logo.
After activating the integration you will arrive on the starting page. Here you will want to click on the Settings button to put in your API and other credential that you obtain from the settings are in Tripleseat (see below).
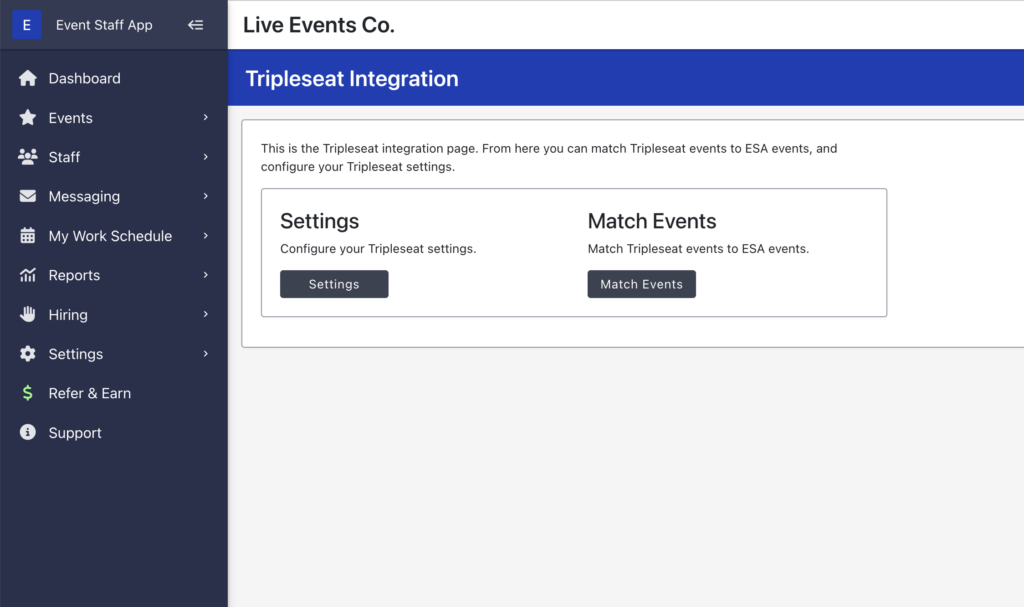
Tripleseat Integration Settings
Next up is putting in the necessary setting values that you obtain from your Tripleseat account. We also have settings that give you control over what type of records are synced into Event Staff App. For example, you may only want to sync events that have a status of Definitive.
You can manage your Tripleseat integration settings here: https://app.eventstaffapp.com/tripleseat/settings
1) The customer ID for your Tripleseat account, which can be obtained by going to Settings > Preferences, and then click the User Authentication tab (under Site Preferences page title). At the bottom of this page is an ACS URL value that looks something like https://login.tripleseat.com/saml_acs?cid=# – Where # is your numeric Tripleseat customer ID.
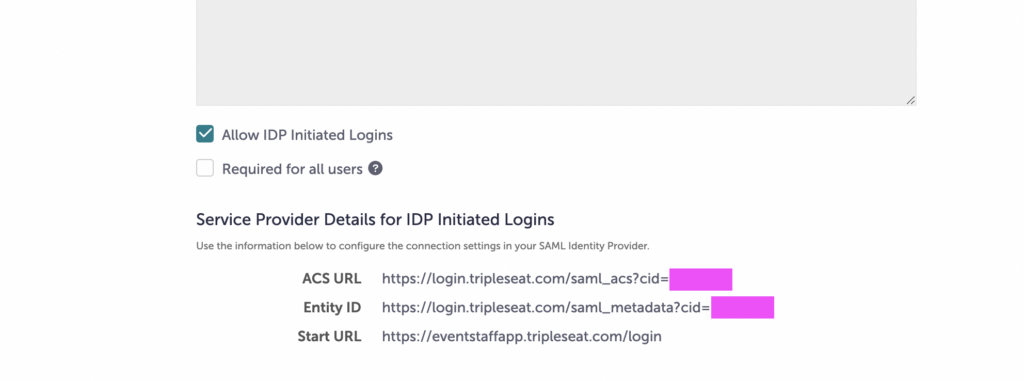
2) From Settings > Tripleseat API / Webhooks, you will need to copy paste the following values in to the Tripleseat settings page in Event Staff App (provided by our support):
- Tripleseat Public API key
- Tripleseat API OAuth 1.0 – Consumer Key
- Tripleseat API OAuth 1.0 – Consumer Secret
3) At the bottom of the Settings > Tripleseat API / Webhooks page, you will need to set up our webhook. To begin click on the green Add Webhook button. On the New Webhook page, check all of the boxes for the types of data and data actions/changes that you would like to be recorded into Event Staff App (most customers will check all boxes). At the bottom of the page, enter in the webhook URL provided to you by Event Staff App support.
Matching & Syncing Events
Once you have your settings added, and the connection to Tripleseat is working, your data records from Tripleseat will begin to sync into Event Staff App for any new records created, and for any changes you make to existing records. If you would like to sync records that are in Tripleseat that you created in the past, you can use the Match Events area. Click on the grey Match Events button will take you to a page where you will see all events from your Tripleseat account that are not yet in your Event Staff App account. This page will allow you to link a Tripleseat event to an existing event in Event Staff App, or you can create a new event in Event Staff App from the event in your Tripleseat account.